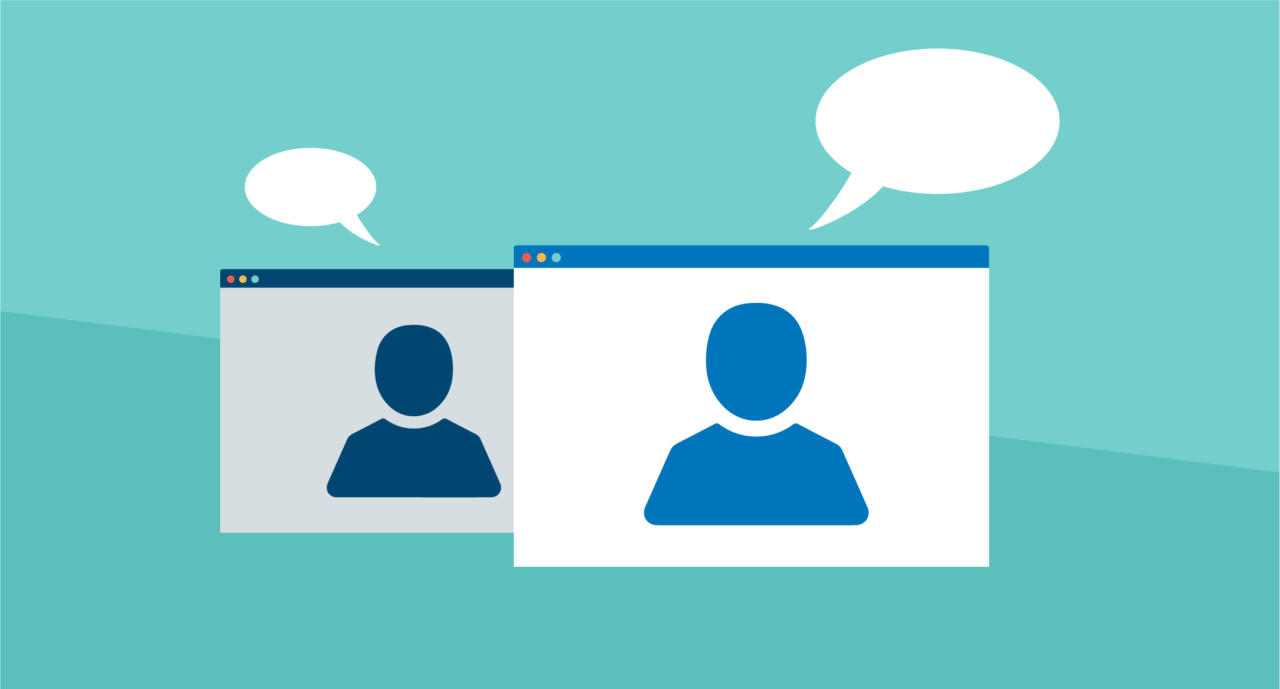Written by Jennifer Lim and Irene Ng | Edited by Josh Lee
Authors’ Note: This article is a follow-up to LawTech.Asia’s earlier article on remote working, which can be found here.
Introduction
The recent global pandemic centering around Covid-19 has foisted large-scale digitalisation upon the legal industry. It has pressed firms, courts and clients to adopt remote working, practically forcing all lawyers to virtually turn “in-house” (pardon the pun) overnight as law firms react to government regulations by implementing “work-from-home” measures.
The legal industry should not shy away from embracing technology, and should in fact use this as an opportunity to rethink its models for operating and delivering services.. In this regard, the Singapore Courts have taken digital transformation in their stride, enabling hearings, pre-trial conferences, and even commissioning to be conducted via video-conferencing. Courts in the region, such as Malaysia and Australia, have also adopted similar modes of digital transformation and formulated their own Standard Operating Procedures and handbooks.
As a follow-up to LawTech.Asia’s earlier article on remote working (which focused on business continuity plans for law firms in general), this article seeks to focus on introducing practical strategies to optimise one’s use of video-conferencing tools. This article first examines strategies for optimising our workflow in the context of video-conferencing, before doing a comparison of certain common technologies.
Harnessing a Video-Conferencing Tool’s In-Built Functions
Transcription
Lawyers know that taking minutes is core to not just documenting a client’s instructions, but also documenting the scope of advice that had been given previously. Indeed, Rule 5 of the Legal Profession Act (Professional Conduct) Rules state to “keep proper contemporaneous records of all instructions received from, and all advice rendered to, the client.”
Now, as most meetings move online, this task can be optimised by enabling the record function on web conferencing solutions. For instance, Zoom’s paid plan includes hosts with the option of (1) video recording meetings (and providing the accompanying transcript which can be edited for any errors), as well as (2) choosing to only provide an audio transcript (i.e. transcript sans the video recording). Do note that for anyone using this function, we understand that the recording function coupled with audio transcribing function is enabled on the Cloud Recording function on Zoom.
If the video-conferencing platform used does not have a recording function, you may also use transcription services such as Otter.ai to assist with transcribing the call. The basic plan on Otter.ai is free and provides up to 600 minutes of audio recording and transcription a month, and allows for both text and audio to be exported as separate files. For businesses and organisations who are seriously considering this option, Otter.ai’s paid plans start at USD$8.33/mth for 6000 minutes of transcription and other premium features.
While the recording function has been explored for webinars, not many have thought of exploring such functions for other contexts such as internal meetings. Of course, if this recording/transcribing solution is used, consent should be obtained from the meeting participants, including clients. If some are uncomfortable with the idea of a video recording being taken but are willing to consent to an audio transcript being generated, then choosing the second option mentioned above in relation to Zoom, or using Otter.ai would be a viable option. To assure meeting participants that their video would not be captured, participants can also agree to turn off their video for the call, and to just focus on the screen-sharing and audio-conferencing capabilities of the platform for the duration of the recording/transcription. This recording/transcribing function would however, greatly assist also in efficiently generating minutes to update team members who were not present at the call or meeting, or in handing over files to new members of the team.
For litigators, however, it should be noted that video and audio recording of court proceedings are (as far as we are aware) strictly not allowed. Nonetheless, in a video-conferencing setting, due to the proximity of the audio source, the associate or trainee in charge of taking minutes of the hearing would still have an easier time taking minutes on the call (although they should remember to mute themselves to avoid their furious typing from being heard!).
Having said that, for hearings and trials where parties would typically engage third party transcription services, courts may want to consider enabling the recording function on applications such as Zoom and/or Otter.ai and disseminating the (cleaned) audio transcripts to parties. This could be done via the usual method for a request for notes of evidence of the hearing. Especially in the context of lengthy trials (e.g. trials spanning over 30 days), this transcription function would help parties save the substantial costs typically incurred in engaging third party transcribers for same-day or next-day turnaround transcription services. This would also greatly assist judges by allowing them to perform keyword searches in the transcripts , and replaying the video /audio file to re-watch and re-listen to the witness’ evidence and testimony at that specific minute. This would be useful especially in lengthy criminal trials taking place in separate tranches over months. Hopefully in this way, technology can not just save costs, but facilitate the course of justice.
Screen-Sharing and Document-Sharing
By focusing meeting participants’ attention on the same item, screen-sharing functions can help optimise workflows for meetings, hearings and presentations, enabling teams and meeting participants to be on the same page (literally).
How should one optimise the screen-sharing function? For internal meetings, basic protocol would include having a single person take charge of the screen and editing the documents. Teams can also choose to save versions of the documents that have been discussed.
For instance, a litigation team holding an internal meeting in the lead up to a hearing, could create 2 sets of documents: (1) a clean set without mark-ups, and (2) a marked-up set. During the meeting, the person in charge of sharing documents on the screen can take charge of bookmarking documents in the Bundle of Documents which are commonly referred to, and inserting comments and annotations on this master marked-up set, which would be shared with the team.
This mirrors the process of marking up and physically flagging and highlighting documents in physical bundles, a process which usually would take place in physical meetings. Having a master marked-up set saved into a shared folder saves costs and time as the entire team would be on the same page as to which documents are more important.
The final marked-up set can then be stripped of its annotations to generate a separate clean copy which retains the bookmarks (i.e. a clean but bookmarked copy) (“clean set”). During the hearing, when making references to documents, parties can ask the court for permission and leave to share their screen as well to better assist the court (after all, this participant’s guide to Zoom conferencing released on the State Courts’ website does mention the screen-sharing function). Having bookmarks in the clean set would allow the person-in-charge of documents to have an easier time in navigating the documents and managing the shared screen. This is a function that should be used judiciously during a hearing to assist (rather than distract) the court in understanding counsel’s submissions.
For internal meetings, promote collaborative working environments: don’t just share the screen, share the document as well. This can be done using programs such as Office 365 which allow real-time simultaneous editing of documents by multiple collaborators .
Preparing your virtual workspace
As the host, circulate the dial-in details and where appropriate, follow-up with a calendar invite to attendees including the video call link and password. For clients who are used to more traditional telephone conferences (as opposed to video-conferences), do highlight to them that they can also opt to dial-in to conference calls that are hosted by software such as Zoom.
Test out the audio, video and screen-sharing functions prior to the call. Use headphones and earphones to improve audio quality. It may be worth investing in wireless earphones for a more professional look. If your team is making an external call, make sure the internal team is on the call for the test run before the actual call.
In preparing for video-calls, most tend to focus on scrubbing their background and making it presentable. Besides the obvious, such as ensuring that the environment captured by the camera looks presentable, by using a white wall or plain background, it may be worth exploring the virtual backgrounds function in software such as Zoom.
For instance, Zoom allows background images to be uploaded. Capitalizing on this function, you could simply upload an image of a white rectangle as a virtual background, to ensure a presentable background. Companies can also choose to disseminate their own corporate virtual backgrounds for use amongst staff whilst conducting external meetings. Organisations which have purchased paid plans with softwares such as Zoom should check their settings to ensure that they have allowed users to enable virtual backgrounds.
Besides scrubbing the background, some video-conferencing software such as Zoom allows participants to apply a beauty-filter on their appearance, so that you can look even more presentable: simply go to video settings and select the “Touch Up My Appearance” function. Skype and Jitsi also a have a “blur background” function if you wish to blur the mess in the background. Note that if you are using the virtual background function, it may not work smoothly for everyone and you should always test it out before the call. You can preview how it looks like under preferences/settings.
Besides this, just as one would prepare for a physical meeting by setting-up the meeting room, prepare your virtual meeting workspace. Open the documents for discussion and have them organised: for instance, if there are numerous PDFs, you can choose to open them as tabs on PDF readers such as for instance, Adobe Reader or Nuance PDF. Have the relevant word document that is to be amended ready, and test out screen-sharing prior to the video conference. Have a document or sticky-note open to take notes for follow-up actions and tasks after the call.
Note that on software such as Zoom, with certain paid plans, it may be possible for multiple screens to be shared simultaneously. If so, prior to the meeting, for bigger teams especially, it would be helpful for team members to have clearly delegated roles. For instance, one person could share their screen to focus on navigating the documents (e.g. PDF of the Bundle of Documents / Bundle of Authorities), while another could focus on navigating other relevant documents (e.g. PDF of relevant Affidavits), while another could focus on directly amending the document that is sought to be discussed (e.g. Draft Submissions). Another could also focus on taking minutes (although this screen need not be shared).
If you have multiple screens or monitors at home, you may also find it useful to set up your video-conferencing solution such that one monitor displays the screen share content, while another monitor displays the video-call participants’ video. To do this on software such as Zoom, you may enable the Dual Monitor display feature.
Setting up Conference Calls Without Installing an Application
What if your counterparty does not have the same conferencing applications installed in their devices? There may be instances where your clients do not have a Skype or Zoom account installed and they could be unwilling to open a Skype account (for whatever grounds). In such a situation, there are other possible ways to hold a conference call without having to install an application.
If your company has Microsoft Office and Business Skype installed, click on the “Calendar” icon which should display your icon. In the “Calendar” mode, there is a Skype icon on the toolbar that allows you to set up a Skype conference call. This Skype conference call allows participation via the Skype application or via dial-in through a regular phone line. Participants from other countries can also search for their local numbers to dial in to the conference call and a PIN number is provided to participants as well.
Alternatively, you could use options such as Skype and Jitsi which allow you to generate meeting links and for participants to join the call simply via their web browser such as Google Chrome, without having to download any application. Dial-in numbers are also provided for participants who may prefer to dial in instead. Passwords can also be set to enhance the security of the call.
Strategies for Using Technologies Securely
Despite security concerns surrounding certain video-conferencing technologies, many organisations still choose to use such technologies. Nonetheless, there are some tips to use such video-conferencing technologies more securely (although these in no way guarantee the security of the platform).
Meeting hosts could ensure their meetings are secured by passwords, and enable a “waiting room” function so that hosts have the discretion to reject any uninvited participants. Hosts could also lock their screen-sharing function such that only hosts (and not participants) can share their screen.
Comparison of Technologies
Now that we’ve looked at certain strategies for optimising video-conferencing technology, what are some common forms of technology, and how do they compare against each other? In this table, we summarise some of the key features of popular conferencing technologies:
| Technology/Feature | Multiple Participants | Concall duration | Background blurring | Screen-Sharing | Audio-Recording & Transcription | Paid or free? | Chat discussion enabled? |
| Jitsi | Yes | No limitation on duration | No | Yes | Recording but no automatic transcription | Free | Yes |
| Skype | Yes | No limitation on duration | Yes, background blurring enabled | Yes | Audio recording is enabled but no automatic transcription | Application is free, however calls to landlines or mobile lines via Skype require paid credit | Yes |
| Zoom | Yes; limited depending on plan subscription | Yes; limited depending on plan subscription | Yes, background blurring enabled | Yes | Audio recording and transcription enabled | Application and signing up is free; however, features are limited based on the paid plan subscriptions. For instance, the free version is limited to 40 minutes | Yes |
If you are looking for a solution where participants do not need to login or provide contact details, Jitsi Meet might be a video-conferencing solution to consider. Without having to create an account or download an app on your computer, the free version of Jitsi allows you to generate a unique meeting link, and secure it with a password, which can be circulated to participants. This allows for video-conferencing from Google Chrome itself, without having to download an app. It also offers features such as screen-sharing, livestream integration with YouTube, and recording function. Jitsi is also an open-sourced software that allows for integration into your company’s existing platforms.
If you are looking for a solution where clients need not download an application and can call from their browser, you may consider Jitsi and Skype which are free solutions.
Conclusion
Ultimately, it is not about blindly using technology, but optimising technology to suit your needs, and re-invent existing workflows for efficient optimization. More recently, the Law Society of Singapore held a Colloquium on the role of lawyers in the age of disruption in which a significant majority of participants voted in a poll that they would prefer a working arrangement that allowed them to both work from home and in the office. While nowhere statistically determinative, this litmus-test resonates with a recent news article (see “The Big Read: Mass telecommuting will shake up S’pore’s CBD, end work and office life as we know it”), which highlighted how a large majority of employees wish to continue working from home after circuit breaker measures are lifted.
The COVID-19 pandemic has prompted many organisations to remodel their services, and look for alternative ways of communicating internally and with their clients to minimize disruption to workflow processes. This article has sought to highlight concerns that lawyers may have when doing conference calls from home and provided a simple comparison chart on the features and services that are offered by some of the more commonly used conferencing technologies.
Nonetheless, lawyers should also be aware that the use of such softwares to handle and discuss sensitive and confidential client information should be approved by their IT departments and be compliant with general laws and bar regulations on data protection.
There is no one application that fits the needs of all lawyers and that it would be impractical to install every single video conferencing application available in the market. Therefore, lawyers — like every other consumer — should make an informed choice based on their own video conferencing needs.
Disclaimer: The authors do not warrant or purport to provide any guarantees regarding the data privacy and security of the conferencing platforms explored. The article focuses on providing suggestions on how these platforms may be best utilised given the functionalities and capabilities they offer. While there have been concerns raised about the privacy and security of certain applications in recent weeks, the focus of this article is on harnessing the functions the different conferencing platforms provide. Nevertheless, pointers with regard to increasing security may be here. Ultimately, each company or firm should review their telecommuting needs vis-a-vis the security risks and requirements of their daily work and choose the most suitable app for themselves.
Featured Image Credit: Clio